
E-Commerce-Plattformen bieten ihren Nutzern die Möglichkeit an, bestimmte Regeln für alle oder nur für bestimmte Gruppen zu erstellen. Rabattaktionen sind der gängigste Trick für Online-Shops, um ihren Umsatz zu steigern und ihre Marke zu bewerben.
Die Shopware 6-Plattform stellt ihren Nutzern das Tool „Rule Builder“ zur Verfügung. Es ermöglicht die Erstellung von benutzerdefinierten Regeln, die einzelne Rabatte beeinflussen, sobald die jeweiligen Bedingungen erfüllt sind. In unserem kurzen Tutorial zeigen wir dir, wie du eine Regel erstellst und wie du die folgenden Sonderangebote mit dem Tool erstellen kannst:
1. Prozent- und Betragsrabatt-Aktionen.
2. Für eine ganze Kategorie mit einer bestimmten Dauer, z.B. -10% über das ganze Wochenende.
3. Dieselben Sonderangebote für mehrere Kategorien.
4. Ein Sonderangebot für eine Kategorie, das kein bestimmtes Enddatum hat.
5. Ein Sonderangebot für Produkte von einem bestimmten Anbieter.
Um den „Rule Builder“ zu nutzen, brauchst du dich nur im Shopware Administrationspanel anzumelden, das Hauptmenü zu öffnen, den Bereich Marketing auszuwählen und den Unterbereich Promotions zu öffnen. Um das Tool für andere Aktivitäten als Marketing zu nutzen, wähle Einstellungen und dann Shop -> Rule Builder.
Der Bildschirm zum Erstellen von Regeln sieht wie folgt aus.
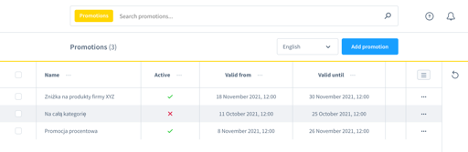
Hier findest du eine Vorschau auf alle Regeln, die bereits erstellt wurden. Um eine neue Regel hinzuzufügen, klicke auf „Add promotion“, benenne sie, gib die Gültigkeitsdaten einschließlich der Uhrzeiten an, wähle aus, dass die Regel aktiv sein soll, und speichere sie dann mit der Schaltfläche „Save“.
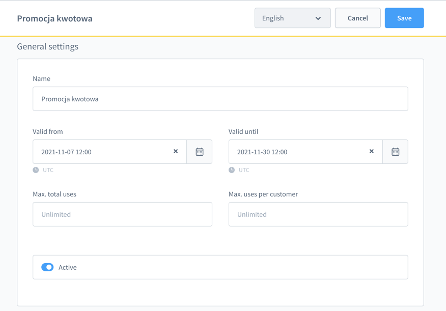
Nachdem du die Änderungen gespeichert hast, werden oben auf dem Bildschirm neue Abschnitte angezeigt: „Conditions“ und „Discounts“.
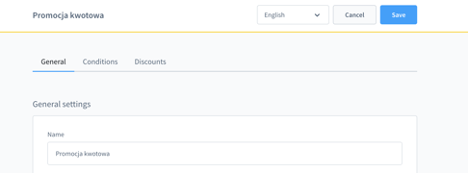
Um die Bedingungen für ein bestimmtes Sonderangebot festzulegen, wähle den Tab „Conditions“. Wähle dann den Verkaufskanal aus, für den das Angebot gelten soll. Hier kannst du auch festlegen, mit welchen bereits aktiven Werbeaktionen sie nicht kombinierbar sein soll.
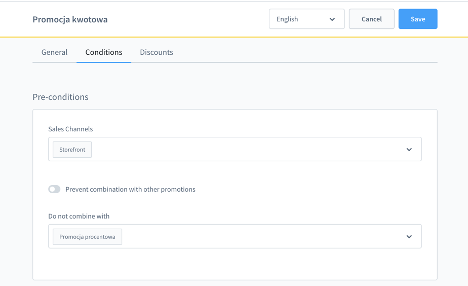
Jetzt können wir die entsprechende Regel im Tab „Discounts“ erstellen. Hier kannst du die Einstellungen für die oben genannten Sonderangebote festlegen: Prozent- und Betragsrabatte, für alle oder mehrere Kategorien, mit oder ohne Enddatum und für Produkte von einem bestimmten Anbieter.
Prozent- und Betragsrabatt-Aktionen
Du hast die Möglichkeit, festzulegen, ob der Rabatt für Kunden ein Prozent-Rabatt oder ein Betrag-Rabatt sein soll. Dazu brauchst du nur das Feld „Type“ zu definieren. Unten findest du Beschreibungen für jede der möglichen Optionen.
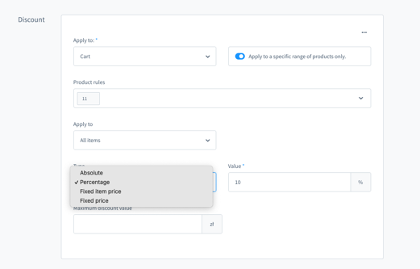
Absolute
Ein festgelegter Wert, z. B. 10 PLN, wird von der Gesamtsumme im Warenkorb abgezogen.
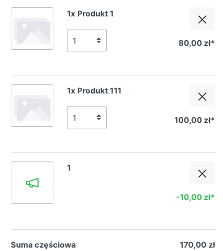
Percentage
-10% auf jedes Produkt im Einkaufswagen. Du kannst einen Höchstwert für den Rabatt festlegen, z.B. 30 PLN.
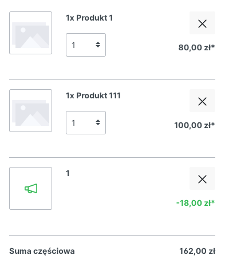
Fixed item price
Du kannst z.B. 10 PLN angeben – der Preis aller Artikel im Warenkorb, für die der Rabatt gilt, wird dann um 10 PLN reduziert.
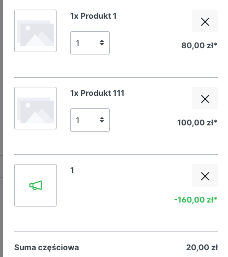
Fixed price
Festpreis für den Warenkorb, unabhängig von der Anzahl der Produkte.
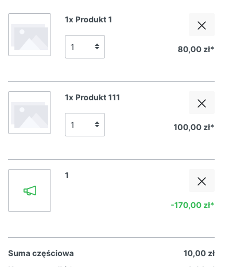
Auf ein aktives Sonderangebot können mehrere Rabatte angewendet werden. Um einen weiteren Rabatt zu einem bestehenden Angebot hinzuzufügen, klicke auf „Add discount“.
VORSICHT! Sobald das Angebot zum ersten Mal genutzt wird, ist es nicht mehr möglich, die Rabatt-Einstellungen zu ändern.
Sonderangebote für eine Kategorie mit einer bestimmten Dauer, z.B. – 10% für 3 Tage.
Schritt 1
Lege die Dauer der Aktion im Tab „General“ fest.
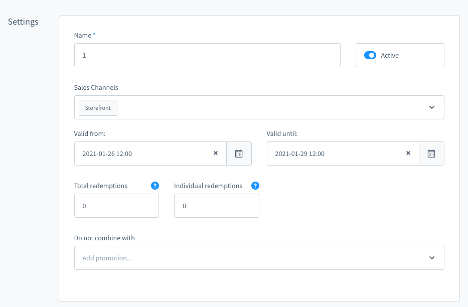
Schritt 2
Im Tab „Discounts“ kannst du die Bedingung bestimmen, dass der Rabatt nur auf bestimmte Produkte angewendet werden soll.
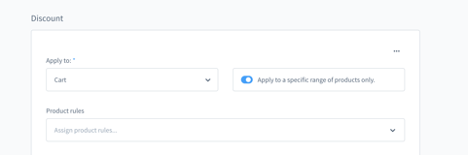
Schritt 3
Verwende das Tool „Rule Builder“, um die gewünschte Regel zu definieren.

Beispiel für einen Sonderangebotspfad im „Rule Builder“: Line item in category -> Is one of -> Schuhen
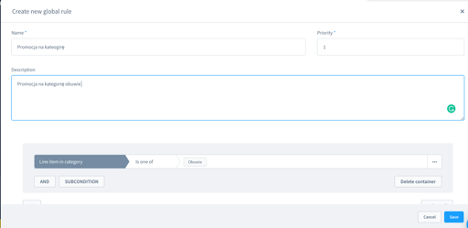
Rabatte für mehrere Kategorien innerhalb desselben Sonderangebots
Schritt 1
Lege die Dauer der Aktion im Tab „General“ fest.
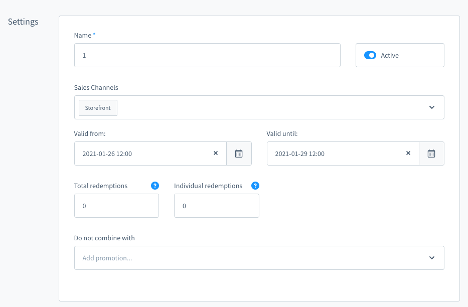
Schritt 2
Im Tab „Discounts“ kannst du die Bedingung bestimmen, dass der Rabatt nur auf bestimmte Produkte angewendet werden soll.
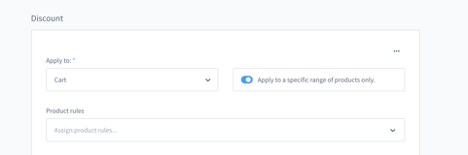
Schritt 3
Verwende das Tool „Rule Builder“, um die gewünschte Regel zu definieren.

Beispiel für einen Sonderangebotspfad im „Rule Builder“: Line item in category -> Line item in category -> Is none of -> Schuhen
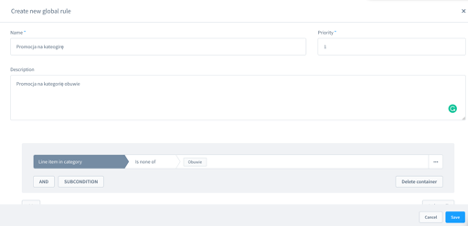
Rabatt für die gesamte Kategorie ohne ein bestimmtes Enddatum
Lege das Startdatum des Angebots im Tab „General“ fest. Im Feld „Conditions“ darf nichts ausgewählt werden. Bestimme im Feld „Discount“ die Bedingung, dass der Rabatt nur auf bestimmte Produkte angewendet werden soll.
Beispiel für einen Sonderangebotspfad im „Rule Builder“: Line item in category -> Is one of -> Schuhen
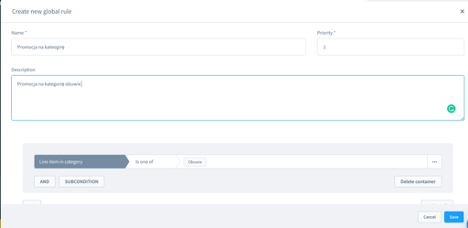
Rabatt auf Produkte von einem bestimmten Anbieter
Für dieses Angebot sind die Einstellungen dieselben wie in den vorherigen Beispielen. Lege die Verkaufskanäle und Gültigkeitsdaten des Angebots im Tab „Settings“ fest. Im Feld „Conditions“ darf nichts ausgewählt werden. Bestimme im Feld „Discount“ die Bedingung, dass der Rabatt nur auf bestimmte Produkte angewendet werden soll. Die Änderung erfolgt im „Rule Builder“.
Beispiel für einen Sonderangebotspfad im „Rule Builder“: Manufactures -> Is one of -> XYZ
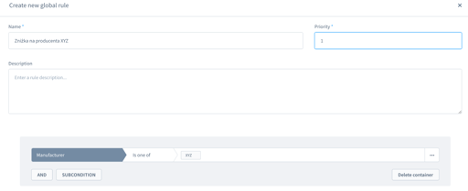
Bei der Festlegung der oben genannten Regeln haben wir das Tool Rule Builder verwendet und ihre Prioritäten bestimmt. Die Priorität einer Regel entscheidet über die Reihenfolge, in der sie auf andere Regeln angewendet wird. Du kannst natürlich alle gewünschten Regeln erstellen, und die Anzahl der Möglichkeiten ist viel größer als die, die in diesem Tutorial vorgestellt wurden. Alles hängt von den Vorlieben und Bedingungen ab, die wir den Kunden unseres Online-Shops zur Verfügung stellen wollen, sowie von deinen Möglichkeiten und deiner Fantasie.
Der Rule Builder in Shopware 6 macht es möglich, individuelle Regeln zu erstellen, die auf den von dir gewählten Bedingungen basieren. Dieses Tool wird nicht nur für die Erstellung von Sonderangeboten verwendet, du kannst es auch nutzen, um mehrere Prozesse in deinem Online-Shop zu verwalten.







